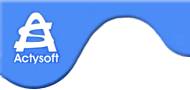Support
Starting Application/ MDI Windows |
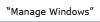 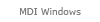 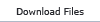 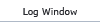 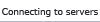 |
For switching between MDI windows you may use tabs if windows are maximized, or you may use the menu items in "Window" menu.
"Navigator" tab
The "Navigator" tab has all the same elements and the same functionality as "Explorer" tab. If you open "Explorer" and "Navigator" windows at the same time, it's possible copy or move files from one window to another. It's possible to use drag and drop, or copy and paste commands to copy files.
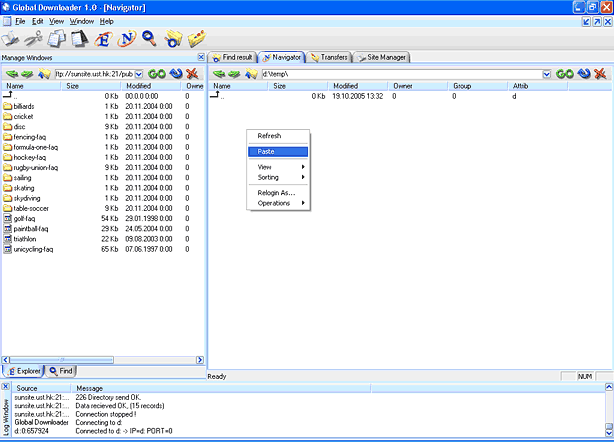
Global Downloader can copy files from FTP server to a local computer or from FTP server to FTP server or from the local computer to FTP server or from one folder on the local computer to another folder on the local computer. Global Downloader can also copy files from P2P networks to the local computer.
It's possible to copy files by dragging them from "Navigator" to "Explorer" window or vice versa. It's also possible to use "Copy" and "Paste" commands.
By using right click context menu you may create new folders or delete existing folders or files on the local computer or FTP servers.
"Transfers" tab
"Transfers" tab shows files being downloaded along with the information about files and download process.
You can pause, start or delete a transfer by picking the correspondent menu item from right click context menu.
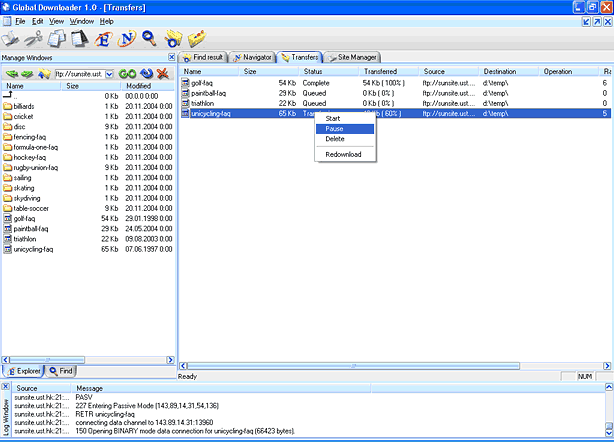
"Site Manager" tab
"Site Manager" tab displays a tree view of FTP servers by categories. You can edit, add, or delete the information in the tree view. To add a new folder or a new site, select a required subgroup and click the right mouse button. In context menu pick "New Folder" or "Add new site"
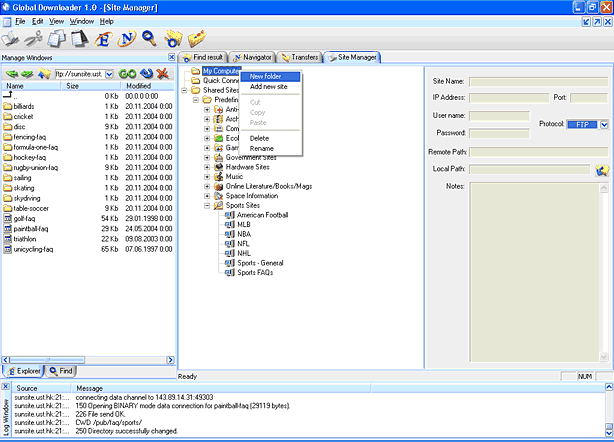
You can edit additional information about a selected server in the right pane of the site manager.
To connect to a selected server, choose "Connect" menu item in the right click context menu. See the picture below.
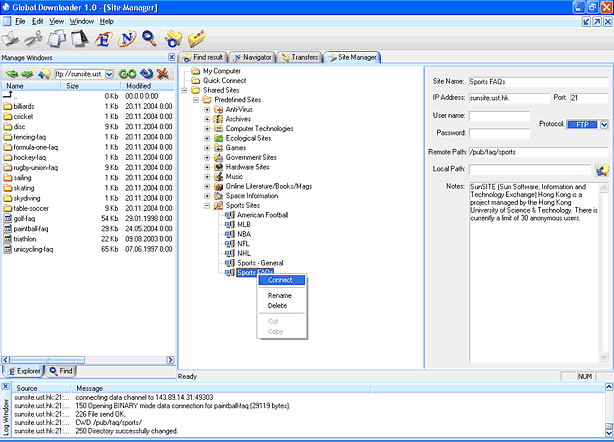
"Find Result" tab
"Find Result" window is split into 2 panes. Left pane is the query pane and it displays search queries in the order they were submitted. Right pane is the results pane and it shows search results correspondent to the selected query in the left pane.
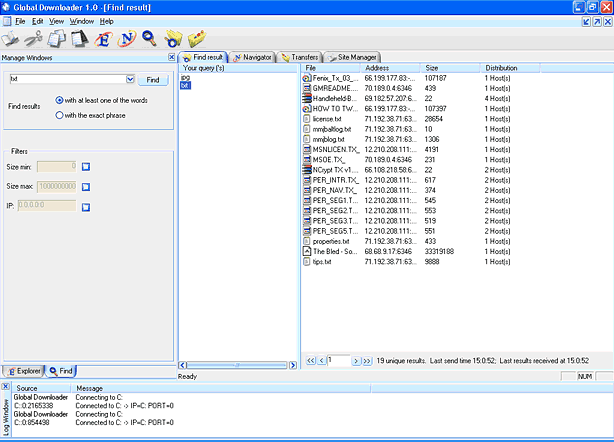
"Find Result" tab contents is filled automatically when you enter new queries in "Find" tab or when GD retrieves search results for a submitted query.
If the number of search results is too large then you can browse through the results using a page index control that is located below the search results window. See the picture below.
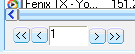
To download a file found by GD or to download a group of files, you can select the files and click the right mouse button. In context menu pick "Copy" menu item, then select a place in "Explorer" or "Navigator" window where to download the files. Click the right mouse button on the destination place in "Explorer" or "Navigator" window, and pick "Paste" menu item from the context menu.
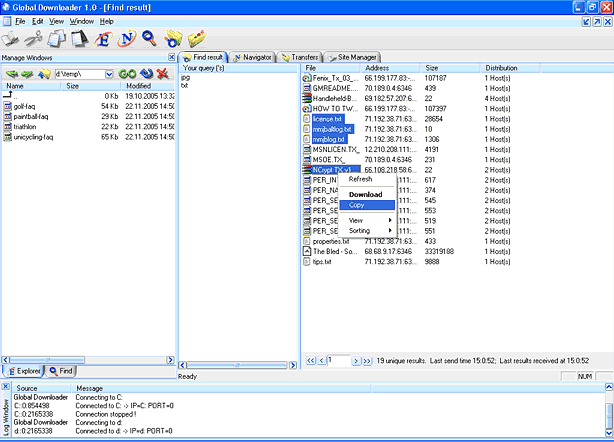
If you double click on a file name in search results window or pick "Download" item in context menu, then GD will ask about the path where to save the file and then begin downloading the file.
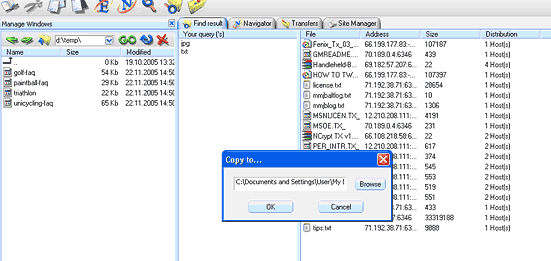 |